相比使用wamp、phpstudy等集成好的开发环境,自己配置可以锻炼动手能力,此外也能易于了解PHP的工作流程。而Composer是一个PHP语言上流行的包管理工具,每个准备从事或者爱好PHP开发的程序猿都应该学习了解如何使用这个工具,这篇文章就讲讲如何在64位Windows7安装Apache2.4.29/php7.2及Composer工具,安装过程中有哪些需要注意的问题。
1,首先下载Apache2.4windows安装包“httpd-2.4.29-Win64-VC15.zip”(http://httpd.apache.org/docs/current/platform/windows.html#down) ,注意 Windows电脑必须安装VC 2015运行库(https://www.microsoft.com/zh-cn/download/details.aspx?id=53840),或者自行百度搜索VC 2015。由于Apache打开比较慢,为了方便大家,可以在我的百度网盘上下载 (https://pan.baidu.com/s/1be4oX7SFd-XXPMfMbWH1FA 密码: 94q8)下载并解压后打开httpd-2.4.29-Win64-VC15/Apache24

64位Windows7安装Apache2.4.29和PHP7.2及Composer
2,文件夹内有如下文件,复制Apache24到D盘根目录
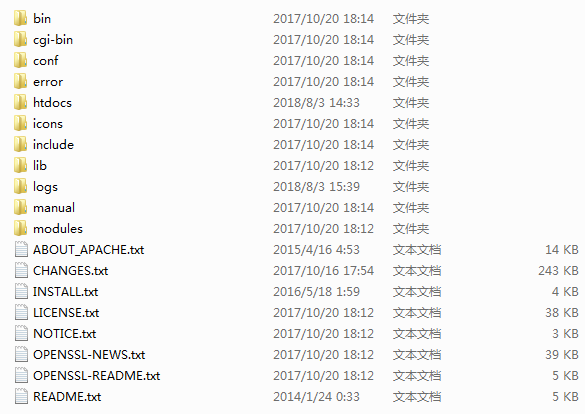
64位Windows7安装Apache2.4.29和PHP7.2及Composer
3,修改配置,进入到D:/Apache24/conf文件夹内找到httpd.conf,用编辑器Notepad++或记事本工具打开该文件并修改如下:
第37行:ServerRoot "c:/Apache24" 将“c:/Apache24”改为自己的Apache安装路径,例如:ServerRoot "D:/Apache24/"。 注意修改Apache的默认端口,否则容易出现Apache服务无法在本地计算机启动的情况。 第58行:Listen 80 为避免windows自带IIS或系统服务占用80端口,因此我们需要把Apache的端口改为其他没被占用的端口,例如:Listen 8082 将以下系统默认的安装路径改为自己安装Apache服务的路径: 第246行:DocumentRoot "c:/Apache24/htdocs" 将"c:/Apache24/htdocs" 改为自己的Apache安装路径:DocumentRoot "D:/Apache24//htdocs" 第247行:<Directory "c:/Apache24/htdocs"> 将“c:/Apache24/htdocs” 改为自己的Apache安装路径:<Directory "D:/Apache24/htdocs"> 第379行:<Directory "c:/Apache24/cgi-bin"> 将“c:/Apache24/cgi-bin” 改为自己的Apache安装路径:<Directory "D:/Apache24//cgi-bin">
4,点击桌面右下角的微软图标在下面的输入框内输入cmd打开命令提示符,在DOS窗口输入:cd D:\Apache24切换到当前目录并继续输入httpd.exe -k install -n Apache-httpd
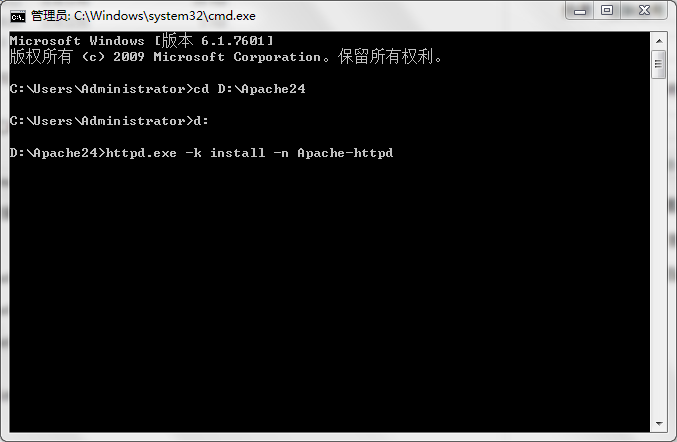
64位Windows7安装Apache2.4.29和PHP7.2及Composer
5,安装Apache服务完成后,打开任务管理器,切换到服务:找到Apache-httpd即为安装成功
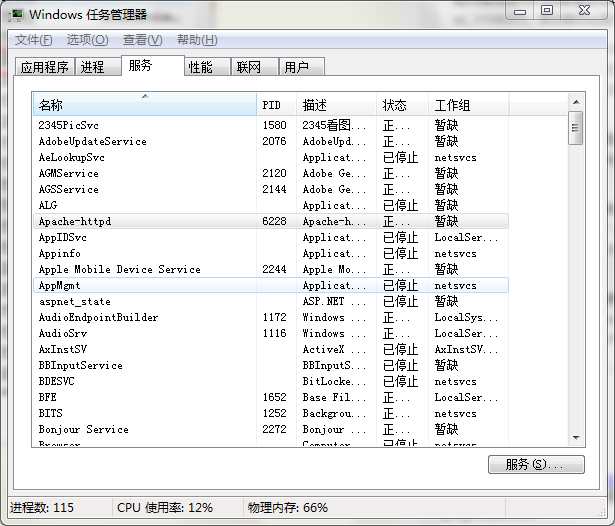
64位Windows7安装Apache2.4.29和PHP7.2及Composer-安装Apache服务成功
6,最后在浏览器中输入http://localhost:8082,显示如下即为Apache正常工作:
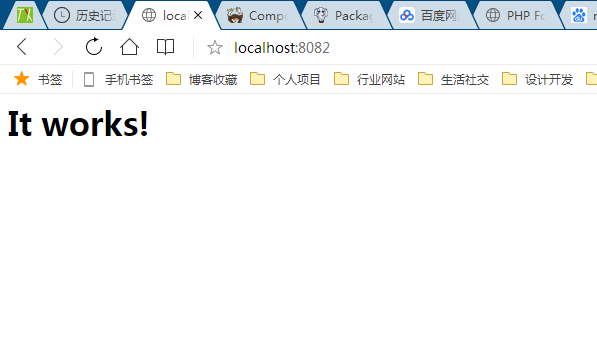
64位Windows7安装Apache2.4.29和PHP7.2及Composer-安装成功
7,接下来安装PHP7,在PHP官网下载VC15 x64 Thread Safe(https://windows.php.net/download/)请注意区分VC15 x64 Non Thread Safe 和 VC15 x64 Thread Safe,
non-thread-safe 指非线程安全与IIS搭配环境,thread-safe指线程安全与apache搭配的环境,我们需要下载VC15 x64 Thread Safe版本。
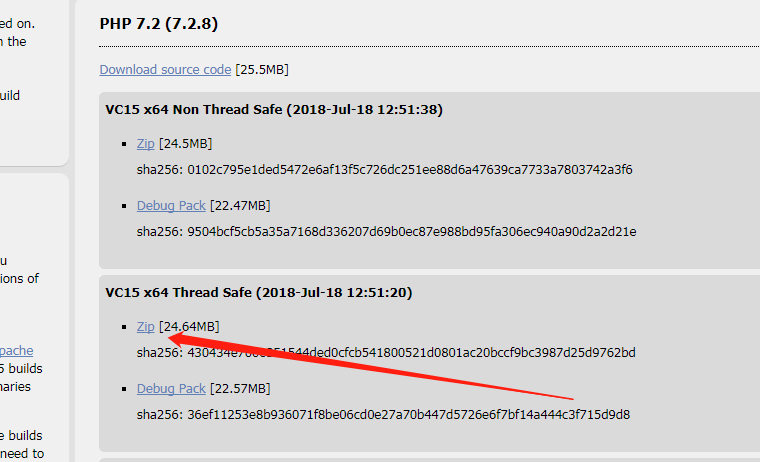
64位Windows7安装Apache2.4.29和PHP7.2及Composer - 下载PHP7
8,下载到本地解压到D盘后,复制D:/php-7.2.8-nts-Win32-VC15-x64/php.ini-production到同一目录,重命名为php.ini;将D:/php-7.2.8-nts-Win32-VC15-x64和D:/php-7.2.8-nts-Win32-VC15-x64/ext加入系统环境变量PATH中。回到桌面此电脑=>属性=>高级系统设置=>环境变量=>系统变量找到Path=>新建:
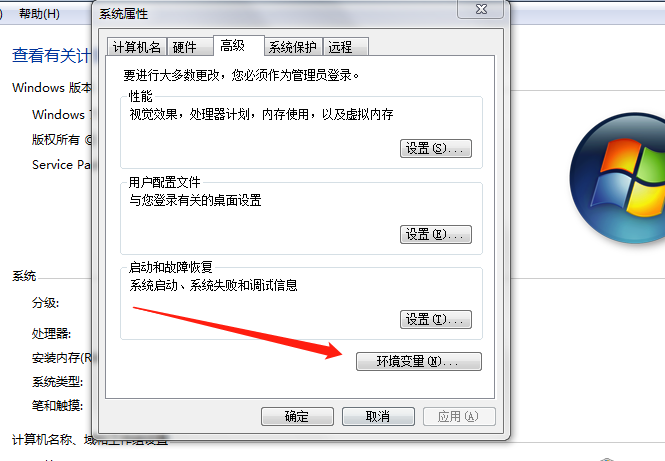
64位Windows7安装Apache2.4.29和PHP7.2及Composer
9,打开刚才的php.ini文件,搜索找到"extension_dir",去掉注释符,将值改为"PHP安装路径\ext",例如:D:/php-7.2.8-nts-Win32-VC15-x64/ext。然后继续打开Apache的配置文件D:\Apache24\conf\httpd.conf,找到LoadModule,在后面继续增加:LoadModule php7_module "PHP安装路径\php7apache2_4.dll" 及PHP的安装路径PHPIniDir "D:/php-7.2.8-nts-Win32-VC15-x64/"
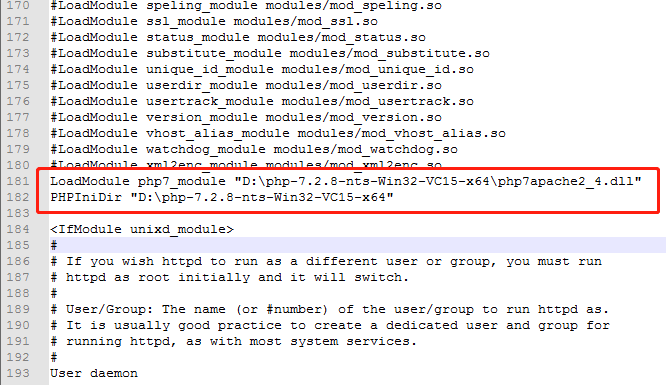
64位Windows7安装Apache2.4.29和PHP7.2及Composer
10, 使用编辑器或记事本工具查找 AddType application/x-gzip .gz .tgz,在后面添加:AddType application/x-httpd-php .php .html
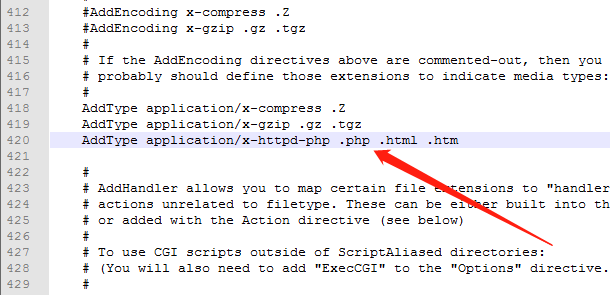
64位Windows7安装Apache2.4.29和PHP7.2及Composer
声明.php和.html可以执行PHP代码
11,在Apache安装目录下打开htdocs文件夹,将里面的默认文件index.html改为index.php并编辑测试代码如下:
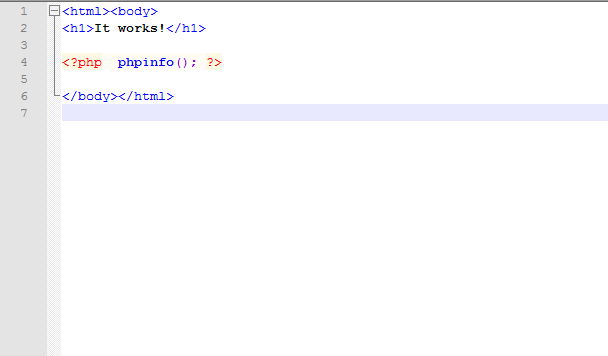
64位Windows7安装Apache2.4.29和PHP7.2及Composer
12,在浏览器中输入http://localhost:8082/测试,如果成功显示PHP的配置信息即安装成功
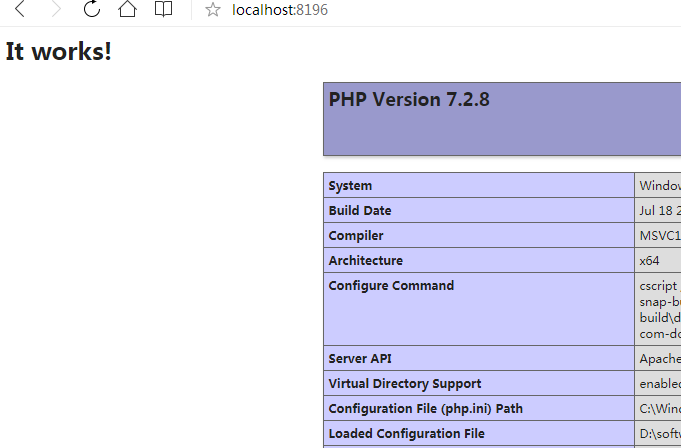
64位Windows7安装Apache2.4.29和PHP7.2及Composer
13,安装Composer,下载composer.phar(https://getcomposer.org/download/)。因为不可描述的原因,这里推荐国内的镜像网站(https://pkg.phpcomposer.com/)
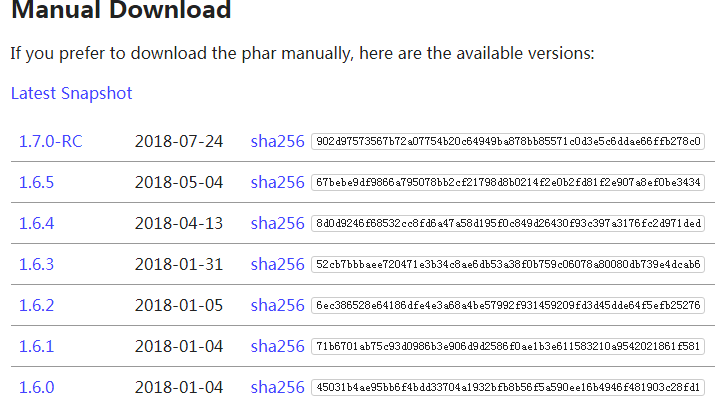
64位Windows7安装Apache2.4.29和PHP7.2及Composer
14, 将下载到的 composer.phar 复制到PHP 的安装目录D:/php-7.2.8-nts-Win32-VC15-x64/ext,并新建一个 composer.bat 文件,打开编辑下列代码保存到此文件中。
@php "%~dp0composer.phar" %*
15,在安装目录下按住shift+右键打开命令提示窗口,输入composer --version,查看版本号,显示如下即成功。
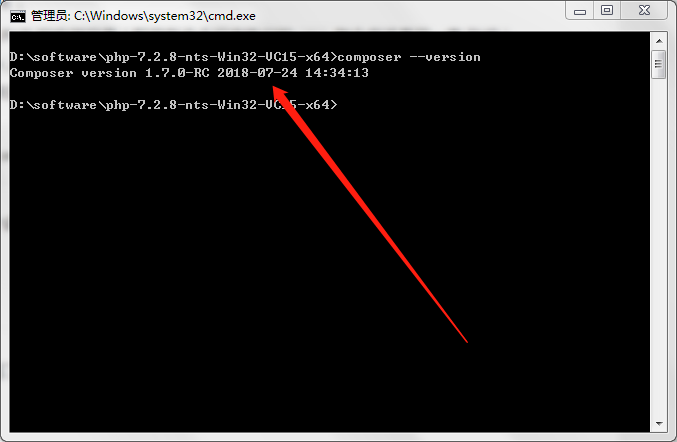
64位Windows7安装Apache2.4.29和PHP7.2及Composer
OK,到此,以上服务就全部安装成功了~!
 鄂公网安备 42112302000017号
鄂公网安备 42112302000017号